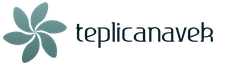Где находится акт сверки в 1с 8.3. Бухучет инфо. Заполняем вкладку По данным контрагента
Сверка взаиморасчетов регулярно производится между контрагентами для выявления задолженностей или неточностей. Для проведения сверки в 1С 8.3 3.0 предусмотрен специальный документ, о создании которого и пойдет речь в этой статье. Акты сверки могут заполняться для поставщиков, покупателей и других контрагентов.
Документ «Акт сверки расчетов» находится во вкладках:
Продажи» для произведения сверки с покупателями;
«Покупки» для сверки с поставщиками.
При нажатии на соответствующий пункт, открывается список актов сверки, в котором создание нового акта выполняется кнопкой «Создать». Получается документ вида:
Поля, которые необходимо заполнить в документе:
«Контрагент» - выбирается та организация, по которой нужно произвести сверку;
«Договор» - если требуется сверка по какому-то конкретному договору с выбранным контрагентом, то из выпадающего списка выбирается нужный договор. Если сверка проводится по всем взаиморасчетам с данным контрагентом, то поле очищается нажатием на «×» в конце строки;
«Период» - заполняются даты начала и окончания периода, за которые нужно выполнить сверку.
Особое внимание нужно уделить закладке «Счета учета расчетов»:
Здесь отображаются счета, по которым происходят расчеты с выбранным контрагентом. По умолчанию в списке уже находятся основные счета, но если требуется расширить данный перечень, то используется кнопка «Добавить». Если же нужно убрать счет из списка, то снимается галочка напротив названия счета.
Во вкладке «По данным организации» при нажатии кнопки «Заполнить» выбирается пункт «Только по нашей организации»:
Программа 1С 8.3 заполнит акт автоматически данными из информационной базы и сформирует документ, готовый к распечатке. Перед печатью нужно нажать кнопку «Записать»:
В меню кнопки «Печать» выбирается «Акт сверки», документ отображается таким, как он будет выглядеть на бумаге:
Обратите внимание, что внесены данные только со стороны нашей организации, данные контрагента остались незаполненными. Чтобы внести в документ данные от контрагента, нужно перейти во вкладку «По данным контрагента» и нажать кнопку «Заполнить»:
Таким образом заполнится вторая часть акта сверки.
Во вкладке «Дополнительно» можно выполнить следующие настройки:
заполнить лицо, которое будет подписывать акт сверки от организации;
заполнить лицо, которое будет подписывать акт сверки от контрагента;
разбить данные по каждому договору (требуется, если с контрагентом заключено несколько договоров);
выводить полное название документов – в акте сверки будут отображаться документы, на основании которых производились взаиморасчеты с контрагентом.
С дополнительными настройками акт сверки при печати будет выглядеть следующим образом:
Из печатной формы можно открыть документ, по которому выполняется сверка. Для этого требуется нажать на него в табличной части акта. Из меню кнопки «Печать» можно вывести документ с подписью и печатью, если эти данные заведены в базе 1С 8.3.
Распечатанный акт сверки отправляется на согласование контрагенту, после этой процедуры в документе ставится галочка «Сверка согласована».
Программный продукт отечественной разработки «1С:Бухгалтерия 8» работает на множестве российских предприятий. Пользователи выбирают его за удобный интерфейс и продуманную автоматизацию всех участков учета, включая взаиморасчеты организации с поставщиками и покупателями. Для быстрой проверки задолженности и взаиморасчетов между контрагентами используется документ «Акт сверки». 1С дает возможность сформировать его автоматически. Рассмотрим, как сделать акт сверки в 1С на примере последней версии программы – «1С:Предприятие 8.3».
Как создать?
Для формирования акта сверки в разделе «Покупки и продажи» предусмотрена отдельная гиперссылка - «Акты сверки расчетов», расположенная в подразделе «Расчеты с контрагентами».
Нажимаем и в журнале видим все документы, созданные до этого. Чтобы сделать новую сверку, нажимаем кнопку «Создать», расположенную на панели чуть выше журнала, и в верхней части документа заполняем реквизиты, обязательные для заполнения подчеркнуты красной линией:

- «Контрагент». Это организация или индивидуальный предприниматель, с которым сверяемся;
- «Договор». Реквизит заполняем только при необходимости. Если поле оставить пустым, в печатную форму попадут движения по всем договорам с контрагентом;
- «Период». Определяем интересующий нас временной промежуток;
- Поля «Организация» и «Валюта» заполняются автоматически в зависимости от настроек справочников.
Если поставить флажок в поле «Сверка согласована», отредактировать документ будет невозможно. Ставим только после согласования результата с поставщиком или покупателем.
Кроме «шапки» для корректного формирования акта сверки нужно заполнить некоторые данные во вкладках формы.
- «Счета учета расчетов». Здесь автоматически подтянуты счета, на которых чаще всего учитываются взаиморасчеты с контрагентами: 60, 62, 66, 67, 76. При необходимости можно сделать корректировку списка;

- «Дополнительно». Здесь нужно вписать имена представителей обеих организаций в соответствующих полях и при необходимости поставить флажок в поле «Разбить по договорам».

В принципе, эти вкладки можно не трогать совсем. Печатную форму 1С может сформировать без разбивки по договорам и только по указанным счетам, с пустыми строками там, где должны быть имена представителей. Придется потратить немного времени на вписывание их шариковой ручкой.
Как заполнить данными?
Во вкладке «По данным организации» нажимаем кнопку «Заполнить», далее – «Заполнить по данным бухгалтерского учета».

Система автоматически заполнит таблицу строками с указанием первичных документов и сумм. Проводим (соответствующая кнопка выше реквизитов) и распечатываем (кнопка с принтером там же).


Печатная форма содержит данные о взаиморасчетах, суммах, оборотах и итоговом сальдо. Она разделена на две половины:
- По данным нашей организации;
- По данным контрагента. Эта часть должна быть заполнена поставщиком или покупателем.
Можно сделать печатную форму акта сверки, нажав на соответствующую кнопку, а можно сохранить в файл (кнопка с дискетой). Доступные форматы - Microsoft Word и Excel, текстовый документ, веб-страница и прочие.

Подписываем и отправляем тому, с кем сверяемся.
Контрагенту можно переслать файл в формате Excel, чтобы он заполнил его своими данными. Тогда в случае расхождений нам не нужно будет распечатывать и подписывать акт сверки еще раз.
Если данные учета контрагента и нашей организации совпадают, и акт сверки подписан без расхождений, в верхней части формы ставим флажок «Сверка согласована», сохраняем и успокаиваемся.
Если акт сверки содержит расхождения, тогда прежде всего нужно найти ошибку в учете нашей организации либо контрагента (неверная сумма, документ, дата и т. д.) и сделать исправления. После этого вновь открываем документ в 1С, заходим во вкладку «По данным контрагента», заполняем по соответствующей кнопке, распечатываем окончательный акт и отправляем контрагенту. После получения подписанного документа сохраняем форму в 1С от случайного редактирования с помощью флажка «Сверка согласована».

У сотрудников подразделений бухгалтерского учета есть традиция: каждый год, по состоянию на 31 декабря они составляют акты сверки расчетов. Данная традиция обусловлена обязанностью проведения ежегодной инвентаризации активов и обязательств, в том числе и инвентаризации расчетов.* Акт сверки – неотъемлемая часть инвентаризации расчетов, потому что именно этот документ подтверждает состояние взаимных расчетов между сторонами, а также, в соответствии со ст. 203 ГК РФ, его подписание прерывает течение срока исковой давности задолженности.
*п. 27 Приказа Минфина России от 29.07.1998 N 34н (ред. от 29.03.2017) «Об утверждении Положения по ведению бухгалтерского учета и бухгалтерской отчетности в Российской Федерации»; Приказ Минфина РФ от 13.06.1995 N 49 (ред. от 08.11.2010) «Об утверждении Методических указаний по инвентаризации имущества и финансовых обязательств».
Организация вправе по собственной инициативе или в соответствии с условиями договора оформлять Акт сверки по состоянию на любую дату.
Чтобы не тратить время на ручное заполнение форм Актов сверки (к слову, форма Акта сверки не утверждена действующим законодательством и может быть разработана организацией самостоятельно, что подтверждает Письмо Минфина от 18 февраля 2005 г. N 07-05-04/2 ), разработчики «1С:Бухгалтерия» 3.0 предусмотрели возможность автоматического формирования рассматриваемого документа.
Как сделать акт сверки в 1С?
Для создания Акта сверки необходимо в разделе Продажи или Покупки перейти по ссылке Ссылки из обоих разделов обращаются к одному справочнику.
В открытом справочнике нажать кнопку «Создать»:
Заполнение документа
В шапке документа необходимо заполнить следующие поля:
- Организация;
- Контрагент;
- Валюта сверки (даже если договор в валюте, но в данном поле проставить значение – «руб.», Акт сверки будет составлен в рублях, а в каждой строке, в качестве справки, будет указана сумма в валюте договора);
- Договор (если оставить данное поле пустым, Акт сверки будет сформирован по всем договорам с контрагентом);
- Период.
Поля Номер и Дата заполняются автоматически при записи документа, при необходимости Дату можно ввести вручную.

Далее необходимо заполнить информацию в закладке Счета учета расчетов . По умолчанию в закладке заполнены основные счета расчетов. При необходимости, используя чек-бокс Участвует в расчетах или Добавив/Удалив строки, можно сформировать собственный список счетов расчета.

Следующий этап: Закладка Дополнительно. Выбираем Представителей сторон из соответствующих справочников (Представитель организации – Справочник Физические лиц а; Представитель контрагента – Справочник Контактные лица ).
Редактируем вид Печатной формы, путем установки необходимых флажков:
- Разбить по договорам (флажок активен только при наличии пустого поля Договор) – в печатной форме данные Акта сверки будут разбиты по каждому договору с контрагентом. Если данный флажок не установлен, в печатной форме информация будет выведена по всем договорам в хронологическом порядке;
- Выводить полные названия документов – если флажок не установлен, в печатную форму будут выведены названия операций (оплата, продажа и т.п.), номер и дата документа. Если флажок установлен, в форму выйдут полные названия документов (Поступление на расчетный счет, Реализация (акты, накладные) и т.п.), номер и дата документа;
- Выводить счета-фактуры – установка флажка отразит в печатной форме, в графе Документ, информацию о номере и дате счета-фактуры.
Важно! Установка или снятие любого из трех флажков приведет к обязательной очистке табличных частей документа.

После заполнения перечисленных выше разделов, необходимо перейти в раздел По данным организации и заполнить табличную часть.

Выбор заполнения По нашей организации и контрагенту заполнит зеркально обе части Акта сверки. Заполнение Только по нашей организации оставит сторону контрагента пустой.
При необходимости, как в разделе По данным организации , так и в разделе По данным контрагента, можно внести изменения в табличную часть вручную (добавить/удалить строки, изменить сумму дебета/кредита). После установки флажка Сверка согласована в шапке документа, блокируется возможность редактирования документа. Остатки на начало или конец периода редактированию не подлежат.
Внизу документа размещено поле для добавления комментария – заполнение не является обязательным.
В шапке документа размещена кнопка Скрепка , с помощью которой к документу можно присоединить файл, например, скан подписанного Акта сверки.

Акт сверки взаиморасчетов в 1С 8.3 отражает расчеты двух компаний между собой за какой-либо определенный период времени. Законом нашей страны не утверждена унифицированная форма данного документа, поэтому формировать его вы можете в произвольной форме. Несмотря на то, что акт сверки не является обязательным, организации повсеместно его применяют для удобства.
После формирования в 1С данный документ можно распечатать, подписать и заверить в двух экземплярах. Один организация оставляет себе, а другой передает контрагенту. Контрагент в свою очередь может составить аналогичный акт сверки взаиморасчетов, но уже по своим данным.
Рассмотрим пошаговую инструкцию как сделать акт сверки в 1С 8.3 на примере демо-базе. В качестве нашей организации будет выступать ООО ТД «Комплексный», а в качестве контрагента — Внуковский комбинат бортового питания. Формировать акт сверки взаиморасчетов мы будем за второй квартал 2017 года.
Для начала разберемся где найти в 1С 8.3 акт сверки. Интересующий нас документ расположен в меню «Продажи» или «Покупки».
Чтобы сформировать новый акт сверки в 1С нужно нажать на кнопку «Создать».

Заполним шапку документа — выберем контрагента, организацию, валюту сверки, договор и период.
Обратите внимание, что акт сверки можно формировать не только в рамках какого-либо конкретного договора, но и в целом по контрагенту. В данной ситуации мы все же решили выбрать договор, так как предполагается, что отношения с данным контрагентом у нашей организации исключительно как с покупателем.

Первым делом перейдем на закладку «Счета учета расчетов». Она заполнилась автоматически. Данные в этой табличной части можно редактировать самостоятельно. Обратите внимание, что именно по ним будет произведено дальнейшее автоматическое заполнение взаиморасчетов.
Заполнение документа
На первой вкладке этого документа 1С 8 отражаются данные, которые отражены в нашей организации. Конечно же, их можно заполнить вручную, но это крайне неудобно.
Над табличной частью нажмите на меню «Заполнить». Перед вами предстанет выбор из двух вариантов заполнения:
- «По нашей организации и контрагенту ». В данном случае программа заполнит данными о расчетах обе вкладки: «По данным организации» и «По данным контрагента». После предоставления контрагентом сведений мы уже вручную можем откорректировать соответствующую вкладку.
- «Только по нашей организации». А этой ситуации автоматически заполнятся только данные по нашей организации.
В том случае, если после автоматического заполнения в документ не попали какие-либо документы, первым делом проверьте указанные на соответствующей вкладке счета и договор в шапке. Возможно, вы просто неверно настроили фильтрацию, по которой происходил отбор.

Вкладку с данными контрагента можно заполнить из предыдущей вкладки, как было описано ранее. Так же на ней доступна самостоятельная кнопка «Заполнить». По сути, происходит копирование данных нашей организации (с первой вкладки). В дальнейшем эти данные при необходимости подлежат корректировке.

В самой нижней части документа отражается не только остаток на начало и конец периода, но и расхождения с организацией и контрагентом соответственно.

Смотрите также видео инструкцию по оформлению документа в 1 С:
Согласование
На вкладке «Дополнительно» вы можете настроить некоторые параметры печатных форм данного документа, например, подписантов сторон.

В том случае, когда акт сверки формируется не по какому-то конкретному договору с контрагентом, а по всем расчетам, можно разбить данные по договорам, установив соответствующий флаг.
Так же на вкладке «Дополнительно» присутствуют еще настройки указания названий документов и вывода счетов-фактур.
После того, как вы провели сверку с контрагентом и обе стороны ее подписали, установите в соответствующем документе флаг «Сверка согласована». Это позволит сделать документ недоступным для случайного редактирования. Никаких движений данный документ не производит.

Распечатка акта сверки
В меню «Печать» данного документа вы можете распечатать три печатных формы Акта сверки. Первые две практически ничем не отличаются за исключением места для печати.

Печатная форма акта сверки приведена на изображении ниже. Напоминаем, что законодательство не утвердило унифицированной формы для данного документа.

Пошаговая инструкция как сформировать акт сверки в 1С 8.3
Шаг 1. Создаем документ Акт сверки расчетов с контрагентами
Первый вопрос при создании документа – где найти Акт сверки в 1С 8.3? Он располагается в разделе Покупки или раздел Продажи – Расчеты с контрагентами – Акты сверки расчетов:
На экране: Список документов. Нажимаем кнопку Создать:

Шаг 2. Заполняем заголовок документа Акт сверки расчетов с контрагентами
- В поле Номер – номер документа, автоматически сформированный программой;
- В поле От – дата документа;
- В поле Валюта сверки – выбираем валюту, в которой будет составлен акт сверки;
- В поле Контрагент – выбираем , с которым составляется акт сверки;
- В поле Договор – указываем тот договор, по которому будем составлять акт сверки. Если это поле оставить пустым, то в акт сверки попадут документы по всем действующим договорам;
- В поле Период – указываем интервал, за который сверка выполняется;
- Флаг Сверка согласована – ставим, когда контрагент подписал акт сверки. При установленном флаге все поля документа будут недоступны для изменения:

Шаг 3. Заполняем таблицы документа Акт сверки расчетов с контрагентами
Заполняем вкладку По данным организации
Вкладка По данным организации заполняется данными по кнопке Заполнить – Заполнить по данным бухгалтерского учета :

Программа 1С 8.3 анализирует операции по выбранному контрагенту, договору (или по всем договорам) и по тем счетам БУ, которые отмечены флажками на вкладке Счета учета расчетов:

Заполняем вкладку По данным контрагента
Если по акту сверки не выявлено с контрагентом расхождений, то вкладка По данным контрагента, так же заполняется по кнопке Заполнить . При заполнении вкладки, за основу берутся данные, указанные на вкладке По данным организации, только данные из столбца Дебет переносятся в столбец Кредит , и наоборот:

Заполняем вкладку Дополнительно
В разделе Представители сторон необходимо указать ФИО лиц, чья подпись будет стоять на данном акте сверки. Представителя который подписывает акт сверки с нашей стороны, нужно выбрать в справочнике Физ. лица:

Представитель контрагента выбирается из справочника Контактные лица:

В случае, когда с поставщиком или покупателем заключено несколько договоров, то удобно установить флаг Разбить по договорам:

Созданный документ необходимо Записать и Провести .
Шаг 4. Формируем печатную форму Акта сверки
В программе 1С 8.3 можно сформировать и напечатать две печатные формы:
- Акт сверки (с печатью и подписью).
Выбираем печатную форму по кнопке Печать:

В 1С 8.3 формируется печатная форма Акта сверки:

Как сделать акт сверки с факсимильной подписью и печатью и отправить его по электронной почте контрагенту
В 1С 8.3 можно составить акт сверки с печатью организации, факсимильной подписью руководителя или главного бухгалтера. Обычно, такой акт сверки формируется, если его нужно срочно отправить контрагенту по электронной почте на email. Для этих целей в программе 1С 8.3 предусмотрена печатная форма Акт сверки (с печатью и подписью).
Рассмотрим на примере как воспользоваться возможностью добавить печать и подпись в акт сверки и отправить его по почте на email.
Шаг 1. В карточке организации должен быть заполнен раздел Логотип и печать

Как в 1С 8.3 добавить логотип и печать в документ подробно рассмотрено в статье «».
Шаг 2. Должна быть выполнена настройка основной учетной записи для электронной почты
Раздел Администрирование – Органайзер – Настройка системной учетной записи:

Более подробно как настроить учетную запись электронной почты в программе 1С смотрите в нашем видео:
Шаг 3. Формируем печатную форму Акта сверки (с печатью и подписью) в 1С 8.3
Распечатать акт можно по кнопке Печать – Акт сверки (с печатью и подписью):

В 1С 8.3 формируется печатная форма Акта сверки с печатью организации и факсимильной подписью главного бухгалтера:

Шаг 4. Отправляем акт сверки контрагенту по электронной почте из 1С 8
Нажимаем кнопку . Выбираем формат документа, например, документ Adobe PDF (.pdf):

В 1С 8.3 появляется диалоговое окно Отправка сообщения. Поля диалогового окна заполняются автоматически. В поле Кому подставляется адрес электронной почты, указанный при заполнении контактной информации контрагента.
Акт сверки добавляется в письмо как вложение. Текст письма, если необходимо, можно поправить с помощью встроенного текстового редактора. Письмо отправляется по кнопке Отправить:

Как отправить документы через почту в программе 1 С мы изучаем также в нашем видео уроке:
На сайте Вы можете посмотреть другие наши бесплатные статьи и материалы по конфигурациям.